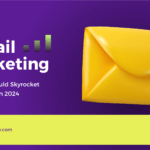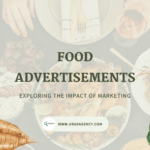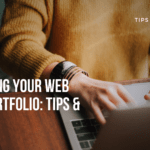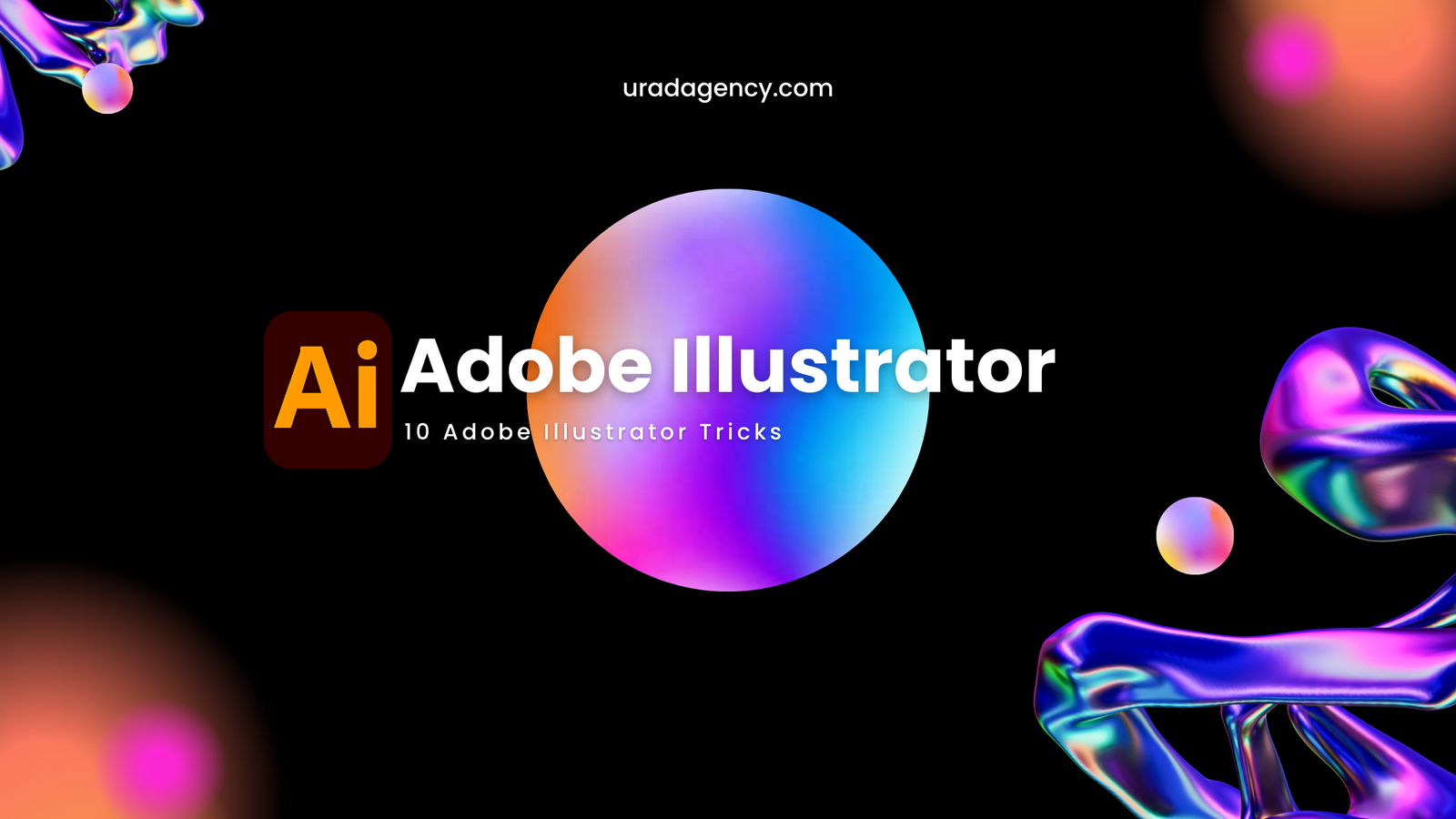
Adobe Illustrator for graphic design
Hey there, fellow design enthusiasts! Ready to level up your Adobe Illustrator game? Whether you’re just starting out or you’ve been in the design trenches for years, I’ve got some seriously cool tricks up my sleeve that’ll have you creating jaw-dropping designs in no time. So grab your favorite beverage, fire up Illustrator, and let’s dive into these game-changing techniques!
Why Illustrator, You Ask?
Let’s face it, Adobe Illustrator is like the Swiss Army knife of the design world. It’s got everything you need to whip up logos, illustrations, infographics – you name it. But with all those tools and options, it can feel a bit like trying to find your way through a maze blindfolded. Don’t worry, though. I’ve been there, done that, and now I’m here to be your Illustrator GPS.
10 Illustrator Tricks That’ll Make Your Design Life Easier


BEFORE AND AFTER
1. Tame the Pen Tool Beast
Ah, the Pen Tool. It’s the one tool that separates the design newbies from the pros. But trust me, once you get the hang of it, you’ll wonder how you ever lived without it. Here’s how to befriend this powerhouse:
- Start simple: Practice making basic shapes before diving into complex paths.
- Embrace the anchor points: They’re your best friends for creating smooth curves.
- Don’t be afraid to undo: We all make mistakes. Cmd/Ctrl + Z is your safety net.
Pro tip: Try tracing simple objects on your desk to get a feel for the tool. Before you know it, you’ll be creating vector masterpieces like a boss!
2. Shape Builder Tool: Your New BFF
Remember those frustrating hours spent with the Pathfinder panel? Say goodbye to that headache! The Shape Builder Tool is here to save the day. Here’s the lowdown:
- Select your shapes
- Click and drag to combine
- Hold Alt/Option to subtract
It’s like playing with digital play-doh. Seriously, it’s that fun (and easy)!
3. Gradient Magic: From Meh to Wow!
Want to take your designs from flat to fab? Gradients are your secret weapon. Here’s how to wield them like a pro:
- Experiment with radial gradients for a spotlight effect
- Use subtle gradients to add depth to flat icons
- Try the Gradient Mesh tool for those hyper-realistic effects
Remember, a little goes a long way. You want your design to pop, not look like a rainbow exploded on your artboard.
4. Symbols: Work Smarter, Not Harder
If you’re not using symbols, you’re missing out on some serious time-saving action. Here’s the deal:
- Create a symbol once, use it a million times
- Update the original, and watch all instances change like magic
- Use the Symbol Sprayer tool for quick, randomized placement
Symbols are perfect for things like background patterns, icon sets, or any element you use repeatedly. Your wrist will thank you for all the copy-pasting you won’t be doing!
5. Align and Distribute: Because Eyeballing It Just Won’t Cut It
Nothing screams “amateur hour” like misaligned objects. Here’s how to keep everything in line (pun intended):
- Use the Align panel for quick, precise alignment
- The distribution options are great for evenly spacing objects
- Combine with Smart Guides for pixel-perfect precision
Pro tip: Learn the keyboard shortcuts for these. Your design speed will go through the roof!
6. Width Tool: Because Size Does Matter
Want to add some flair to your strokes? The Width Tool is your go-to:
- Click and drag on a path to vary its thickness
- Create tapered ends for a calligraphic effect
- Use Width Profiles for instant, customizable variations
This tool is perfect for adding that hand-drawn feel to your digital art. Play around with it – you might be surprised at what you can create!
7. Clipping Masks: The Ultimate Shape-Shifters
Clipping masks are like magic containers for your artwork. Here’s how to use them:
- Put your mask shape on top
- Select both the mask and what you want to mask
- Hit Cmd/Ctrl + 7 (or Object > Clipping Mask > Make)
Use these bad boys for text effects, image frames, or to tame complex illustrations. The possibilities are endless!
8. Live Paint: Coloring for Grown-Ups

Remember how fun coloring books were as a kid? Live Paint brings that joy back to your adult design life:
- Select your artwork
- Grab the Live Paint Bucket
- Click to fill areas with color
It’s like a digital coloring book, but way cooler. Perfect for complex illustrations or playing around with color schemes.
9. Custom Brushes: Because Basic is Boring
Why settle for standard brushes when you can create your own? Here’s the scoop:
- Design a shape or pattern
- Drag it to the Brushes panel
- Choose your brush type and apply to any path
Custom brushes are great for creating unique textures, borders, or illustrative elements. Let your imagination run wild!
10. Actions and Scripts: Automate the Boring Stuff
Why do repetitive tasks manually when you can let Illustrator do the heavy lifting? Here’s how:
- Record common tasks as Actions
- Use pre-made Scripts for complex operations
- Assign keyboard shortcuts to your favorites
Automating routine tasks frees up your time for the fun, creative stuff. Work smarter, not harder, right?
Shortcut Keys | Adobe Illustrator |
1. Selection tools:
- V: Selection tool
- A: Direct selection tool
- Y: Magic wand tool
2. Shape tools:
- M: Rectangle tool
- L: Ellipse tool
- P: Pen tool
- Shift+P: Add anchor point tool
3. Editing:
- Ctrl/Cmd + C: Copy
- Ctrl/Cmd + V: Paste
- Ctrl/Cmd + Z: Undo
- Ctrl/Cmd + Y: Redo
4. View:
- Ctrl/Cmd + +: Zoom in
- Ctrl/Cmd + -: Zoom out
- Ctrl/Cmd + 0: Fit the artboard in the window
- Spacebar (hold): Hand tool for panning
5. Alignment:
- Ctrl/Cmd + Shift + A: Align panel
6. Color:
- X: Switch fill and stroke
- Shift + X: Swap fill and stroke
- /: Fill with no color
7. Layers:
- Ctrl/Cmd + L: New layer
- Ctrl/Cmd + Shift + ]: Bring to front
- Ctrl/Cmd + Shift + [: Send to back
8. Type:
- Ctrl/Cmd + T: Type tool
- Ctrl/Cmd + Shift + >: Increase font size
- Ctrl/Cmd + Shift + <: Decrease font size
9. Saving and exporting:
- Ctrl/Cmd + S: Save
- Ctrl/Cmd + Shift + S: Save as
- Ctrl/Cmd + Alt/Option + Shift + S: Save for web
Wrapping It Up: Your Design Journey Awaits! | Adobe Illustrator for graphic design |
There you have it, folks – 10 Illustrator techniques that’ll transform your design game. Remember, the key to mastering these is practice, practice, and more practice. Don’t be afraid to experiment and make mistakes – that’s often where the best designs come from!
So, fire up Illustrator and start playing around with these techniques. Before you know it, you’ll create designs that’ll make your fellow designers say, “How on earth did you do that?!” (And don’t worry, your secret’s safe with me.)
Now go forth and create something awesome! And hey, if you come up with any cool tricks of your own, drop me a line. I’m always up for learning new Illustrator magic!
Our Socials
FAQs: Because I Know You’re Wondering…
How long will it take me to master these techniques?
Everyone learns at their own pace, but with regular practice, you could get comfortable with these in a few weeks to a couple of months. Remember, even us “pros” are always learning!
Can I use these for logo design?
Absolutely! Many of these techniques are perfect for creating unique, professional logos. Mix and match to find your signature style.
Are there more resources for learning these techniques?
Tons! Check out Adobe’s tutorials, YouTube channels (I’m partial to Terry White and Dansky), and online courses. Also, don’t underestimate the power of playing around with the software!